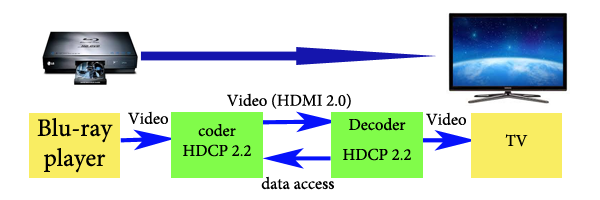Поддержка HDCP в видеокарте, мониторе, телевизоре, режим HDMI/HDCP и обход
Всем привет! Сегодня мы поговорим про то – что такое HDCP, для чего эта технология нужна и как её обнаружить на своем устройстве. HDCP, или более развернуто «High-Bandwith Digital Content Protection» (от англ. яз. – Защита цифрового контента в высокой пропускной способностью) – технология, которая позволяет защитить авторский контент (в нашем случае цифровое видео) с помощью шифрования при передаче его через DVI, Display Port и HDMI интерфейс.
У HDMI данная технология используется постоянно, а вот на остальных интерфейсах, так сказать, «по желанию». Смысл в том, что по кабелю от отправителя к приемнику будет течь зашифрованный сигнал. Также оба устройства должны поддерживать HDCP – будь это видеокарта, приставка, ресивер, монитор, телевизор или другое устройство.
Применение
Изначально технология применялась для защиты от несанкционированного копирования и использования контента, который был записан на лицензионные Blu-ray диски. На данный момент с развитием интернета все диски потихоньку утрачивают свое значение, так как любой фильм можно посмотреть в онлайн-кинотеатре в широком разрешении, даже в 4К.
Данную технологию создала компания Digital Content Protection LLC, которая является дочерней от другой более крупной корпорации Intel. Технология работает по трем принципам:
Например, приставка отправляет на телевизор зашифрованный сигнал. Она выбираем 56-битный ключ из 40 уже имеющихся. Далее после отправки телевизор расшифровывает этот сигнал. При отправке цифровых данных, каждый раз ключ меняется. Если ключ не соответствует требованиям, то контент блокируется.
В 2010 году из-за утечки ключей в интернет была взломана первая версия HDCP. Поэтому в 2015 году появилась новая версия – 2.2, которая может работать с расширением 4К. Проблема в том, что при этом используются другие алгоритмы шифрования, следовательно – первая версия не совместима с новой.
Сейчас технология используется только для просмотра Blu-Ray дисков. Например, вы захотите посмотреть подобный диск на компе, если ваша видеокарта не поддерживает HDCP, то видео вы просмотреть не сможете. Аналогичная ситуация обстоит с приставками и телевизорами. Если вы подключите, например, Blue-ray проигрыватель к телевизору, а на нем нет специального дешифратора, то фильм вы не увидите.
Поддержка HDCP
ПОМОЩЬЮ СПЕЦИАЛИСТА! Если вы не сможете найти информацию по поддержке вашего аппарата – пишите полное название модели в комментариях, и я вам помогу.
О поддержке можно узнать из наклейки с надписью: «HD ready».
Подобную наклейку можно увидеть на телевизоре, мониторе, приставке или специальном ресивере. На том же Blue-ray проигрывателе обычно её не лепят, так как подобные устройства по умолчанию используют HD ready.
Также на телевизорах, мониторах и других приёмниках должны быть специальные порты: HDMI/HDCP или DVI/HDCP. О них можно узнать из документации или в характеристиках из интернета.
Если хотя бы одно из устройств не поддерживает защитную технологию и не работает в режиме шифрования и дешифрования, то просматривать защищенный контент вы не сможете. В 2010 году после взлома ключей появилось много пиратских аппаратов, но они могут работать только с первой версией. Также ещё напомню, что вторая версия (2.2) не совместима с первой.
Обход

HDCP, что это в мониторе?

HDCP в мониторе осуществляет защиту данных от постороннего доступа. Говоря простым языком, передача и вывод всех видео-данных на поле экрана осуществляется за счёт определённого набора ключей. Они также шифруют передаваемую информацию, не позволяя создать случайную утечку данных.
Описание HDCP
Задачи HDCP
Основная задача — предотвратить передачу не зашифрованных данных. С этой целью протокол дополнительно оснащён тремя системами:
В стандартном устройстве заключено минимум 56 ключей. При подключении (аутентификации), телевизор и приёмник обмениваются этими секретными ключами, накапливая их. Протокол защиты устроен так, что данные ключи для шифрования случайны для каждого устройства, и генерируются при передаче. Однако, они именно накапливаются, в отличие от новой технологии.
HDCP осуществляет шифрование при помощи аналогового потока, который подаётся в зашифрованном случайным образом виде. 24-битное число генерируется случайно, в алгоритм заранее вложена смена ключей, что только повышает защиту от копирования данных. Они меняются при каждой смене кадров.
Применение HDCP
Разумеется, основной сферой использования будут устройства, поддерживающие видео и аудиопотоки высокого качества. К таким относятся все современные модели телевизоров. Кроме того, применение допускает для персонального компьютера и даже ноутбука. Однако следует учитывать технические характеристики устройства. Например, есть два главных фактора — поддержка видеокарты и наличие ПО на компьютере.
Что будет, если устройство не принимает протокол HDCP?
Многие пользователи в современном мире задумываются о защите информации. Потому и изучают подобные способы обезопасить себя и материалы. Однако их устройства могут быть несовместимы с HDCP, поскольку это одна из относительно новых разработок.
К сожалению, такую проблему никак не устранить. Простой пример — blu-ray плеер с поддержкой протокола и телевизор без поддержки протокола при подключении выдадут такие варианты:
Чтобы применить протокол в итоге нужно иметь сразу передатчик и приёмник. Они отличаются друг от друга. К передатчикам относятся устройства воспроизведения — плееры, видеокарты, компьютеры. А к приёмникам — телевизор и монитор, — устройства вывода изображения. Работать протокол будет лишь в том случае, если поддержка осуществляется на обоих приборах.
Узнать о том, поддерживает ли устройство эту технологию, можно достаточно просто: проверив техническую документацию. Если же отыскать в параметрах не удалось, нужно обратиться к поиску через интернет. Но самый простой способ определить наличие поддержки протокола защиты данных — отыскать специальную наклейку. Логотип HD ready обычно размещается на всех новых устройствах. Если он есть, то поддержка технологии лицензионно осуществляется.
Что такое технология HDR в мониторах
Содержание
Содержание
Магический набор слов «расширенный динамический диапазон», или коротко HDR, все чаще встречается в спецификациях мониторов. Технология HDR делает изображение более живым и реалистичным благодаря увеличению яркости и расширению цветового охвата. При этом значительно возрастает контраст между светлыми и темными участками, что в свою очередь повышает детализацию изображения. HDR приближает картинку на экране к реальной жизни — именно этого пытаются добиться создатели современных фильмов и игр.
С основными понятиями и форматами HDR подробно можно ознакомиться в блоге «Что такое HDR в телевизоре». А мы сразу перейдем к стандартам и требованиям HDR для PC.
Стандарты HDR для мониторов
Маркетологи любят клеить ярлычок «HDR» практически на любой монитор. В отличие от телевизоров, где все более или менее ясно, на рынке мониторов какое-то время просто не существовало четкого понимания HDR-дисплея. Навести порядок смог появившийся в 2018 году стандарт VESA DisplayHDR. Он гарантирует потребителям, что устройство с таким сертификатом может качественно воспроизводить HDR-контент. Существуют три основных стандарта VESA DisplayHDR. Цифры в названии означают пиковую яркость, необходимую для получения сертификата.
VESA DisplayHDR 400 — начальный уровень с простыми требованиями: пиковая яркость 400 нит и 8-битная матрица. Технология локальной подсветки не обязательна, поэтому эффект HDR сильно ощутим не будет. Символично, что цены на подобные мониторы начинаются как раз с 400 долларов.
VESA DisplayHDR 600 — стандарт более требовательный: необходимы яркость 600 нит, 10-битная матрица и локальная подсветка (чаще всего динамическая контурная). Стоимость большинства таких дисплеев превышает 1000 долларов.
VESA DisplayHDR 1000 — стандарт для high-end-мониторов с максимальной яркостью 1000 нит, 10-битной матрицей и строгими требованиями к технологии локального затемнения. Это обеспечивает вдвое большую контрастность по сравнению с DisplayHDR 600. Такие устройства имеют утолщенный корпус с перфорацией для охлаждения системы матричной подсветки. Стоимость монитора с диагональю 27-35 дюймов зачастую составляет более 3000 долларов.
Недавно появился новый стандарт — VESA DisplayHDR 1400. Он предназначен для сертификации профессиональных мониторов. Кроме невероятной яркости в 1400 нит требуется расширенный до 95 % охват цветового пространства DCI-P3 65. Данный сертификат пока не получил ни один монитор.
Следующие три стандарта предназначены для ноутбуков.
VESA DisplayHDR 500 — требует 10-битную матрицу и локальную подсветку. Ограничение по пиковой яркости в 500 нит призвано не дать перегреться тонкому дисплею.
VESA DisplayHDR 400/500 TRUE BLACK — основаны на оценке минимальной яркости при передаче черного цвета. Чем меньше, тем лучше. При этом допустимый уровень составляет 0,0005 нит — нижний предел для стандартных колориметров.
Отдельно идет сертификация от компании AMD. FreeSync Premium Pro требует от мониторов:
Мониторов с этим сертификатом автору найти не удалось, однако уже есть небольшой список компьютерных игр, соответствующих данному стандарту.
Иногда производители пытаются добиться нужного эффекта путем накручивания настроек контрастности и яркости, поэтому перед покупкой лучше свериться со списком сертифицированных HDR-моделей. Также отметку о сертификате можно найти на упаковке монитора и сайте производителя.
Контент
Скажем сразу, с HDR-контентом для ПК дела обстоят неважно. Стриминговые сервисы типа Netflix, Disney+, AppleTV+ и HBO Max заточены прежде всего под телевизоры и не всегда корректно отображают HDR-контент на PC. Выходом могут стать фильмы на UHD Blu-ray-дисках при наличии соответствующего привода.
Больше, чем кто-либо, оценить возможности HDR-мониторов смогут геймеры. К их сожалению, с этой технологией работают пока лишь некоторые компьютерные игры: Halo, Assassin’s Creed Odyssey, Metro Exodus, Far Cry 5, Borderlands 3, RE 2 и несколько других. Как все печально, можно увидеть, например, в Microsoft Store.
Аппаратное и программное обеспечение
Для воспроизведения HDR-контента одного HDR-монитора недостаточно — нужны кабели DisplayPort 1.4 или HDMI 2.0 и соответствующая видеокарта:
Война форматов, которая идет на рынке HDR-ТВ, не коснулась мониторов: Windows 10 безальтернативно поддерживает только формат HDR10. Исключением является Dolby Vision, с которым способны работать всего несколько профессиональных мониторов посредством специальных декодеров.
Для воспроизведения HDR-контента на PC требуется ОС Windows 10, кодеки для декодирования 10-битного видео (HEVC или VP9) и последняя версия драйверов WDDM. В телевизорах HDR-контент обычно запускается автоматически, на PC эту функцию необходимо активировать вручную, следуя инструкциям Microsoft. Если есть сомнения в активации HDR-режима, можно воспользоваться специальной тестовой утилитой от Vesa из магазина Microsoft.
Возможно, в будущем ОС научится корректно узнавать HDR-контент и будет автоматически включать его поддержку. Пока же во избежание цветовых искажений во время обычной работы HDR-режим лучше отключать.
XDR от Apple
В разговоре об HDR-мониторах, нельзя не упомянуть компанию из Купертино, которая в прошлом году представила свое видение расширенного цветового диапазона. Технология, получившая название Extreme Dynamic Range (XDR), была реализована в мониторе Pro Display XDR.
Стоимость устройства составила 380 000 рублей за базовую комплектацию (что, в принципе, можно обосновать превосходными характеристиками) и 80 000 за ножку (что логике уже не поддается). Если отвлечься от вопроса цены, дисплей бесспорно очень хорош. Монитор с диагональю 32 дюйма имеет уникальное разрешение 6016 х 3384. Стандартная яркость панели достигает 1000 нит, пиковая — 1600 нит.
Но, несмотря на громкое название, за рамки общепринятых стандартов HDR компания не вышла. Имея 10-битную матрицу и 576 зон подсветки, Pro Display XDR не сильно отличается от других премиальных мониторов, а впечатляющие показатели достигаются за счет огромной пиковой яркости.
О чем еще молчат маркетологи
При потреблении видео- и игрового контента технология HDR безусловно дает новые ощущения, но есть несколько спорных моментов. Во-первых, высокие значения пиковой яркости оказывают крайне негативное воздействие на глаза. Особенно на расстоянии стандартного полуметра от матрицы. Особенно в темноте.
Во-вторых, мониторы с псевдо-HDR часто грешат перекрученными настройками, которые просто убивают точность цветопередачи.
В-третьих, HDR в мониторах является лишь одним из многих направлений развития: вчера производители рекламировали реалистичную физику, сегодня — трассировку лучей, завтра появится что-нибудь еще. Пока неясно, станет ли HDR одной из ключевых характеристик при выборе монитора в будущем.
Что такое HDCP и как это мешает смотреть пиратские фильмы
Аббревиатура HDCP часто встречается в контексте защиты от копирования. Что такое HDCP и как функционирует технология, мы расскажем вам в этой статье.
Что такое HDCP? Расшифровка аббревиатуры
HDCP является аббревиатурой и расшифровывается как «High-bandwith Digital Content Protection». С английского это переводится как «Защита широкополосного цифрового контента».
HDCP: обязательно для HD-устройств
Как функционирует HDCP? Объясняем по-простому
Возьмем для примера Blu-ray: цифровой контент диска с AES128 защищен 128-битным ключом. Ключ считается безопасным, но он уже взломан.Часть диска с ключом называется «Media Key Block». Для того, чтобы проигрыватель мог расшифровать данные, другая часть ключа, которая называется «Device Key Block», сохранена на самом устройстве.
На данный момент телевизионные станции посылают как правило незашифрованный сигнал, однако в ближайшие несколько лет это должно измениться. Тогда, вероятно, весь контент будет транслироваться в зашифрованном виде.
Что такое HDCP 2.2?
С 2015 года существует новая защита от копирования — HDCP 2.2.
Данное шифрование было оптимизировано для работы с 4К-контентом. И вот в чем проблема: HDCP 2.2 не имеет обратной совместимости со старым HDCP 1.x-шифрованием. Чтобы воспроизводить фильмы в 4К-формате, все используемые устройства должны иметь возможность обрабатывать этот стандарт шифрования.
Например, если вы хотите воспроизвести 4К-контент, в цепочке воспроизведения свою роль могут иметь различные компоненты. Это может быть Blu-Ray-плеер, спутниковый ресивер или ТВ-приставка, которые передают контент на телевизор. Точно так же речь может идти о мониторе, графической карте и игровой консоли.
Если хотя бы одна компонента из этой цепочки не поддерживает работу со стандартом HDCP 2.2, вы не сможете воспроизвести 4К-контент. В результате экран останется черным. Впрочем, таким «стопором» для сигнала может стать и саундбар, который вы подсоедините и через который будет проходить сигнал.
Если источник воспроизведения поддерживает HDCP 2.2, а ваш телевизор — только старый HDCP 1.x, вы можете обойти защиту от копирования с помощью двустороннего HDCP-конвертера.
Читайте также:
Hdcr что такое в мониторе msi
Качественное изображение – главная составляющая любой игры. Вовремя заметить врага – значит получить преимущество, которое может означать разницу между победой и поражением. Изображение в разных играх отличается. В каких-то оно ярче, в других – темнее или требует подстройки цветопередачи. Вот почему так важно использовать правильные настройки монитора, оптимальные для каждой конкретной игры. Для изменения параметров изображения игровые мониторы MSI оснащаются специальным джойстиком.
Однако такой способ настройки довольно медленный, да и использовать джойстик всякий раз, когда вы запускаете новую игру – неудобно. Именно по этой причине для мониторов MSI серии Optix MPG предлагается специальное приложение Gaming OSD. С его помощью можно легко изменить параметры изображения, используя клавиатуру и мышь.
Давайте узнаем, что именно позволяет делать приложение MSI Gaming OSD.
Настройка монитора
Это главный экран приложения Gaming OSD, и здесь представлены все настраиваемые пользователем параметры. На следующей иллюстрации выделены те из них, которые относятся непосредственно к самому монитору.
Имеются следующие настройки:
Параметр Color Temperature (Цветовая температура) немного изменяет отображение цветов, позволяя достичь оптимальной цветопередачи в конкретной игре.
Если при частоте обновления экрана в 75 Гц и выше выбрано максимальное (Fastest) время отклика (Response Time), автоматически активируется функция Anti Motion Blur (Без размытия при движении), рекомендуемая для шутеров от первого лица и гоночных симуляторов.
Настройка Screen Size (Размер экрана) позволяет масштабировать и изменять соотношение сторон изображения, например если вы предпочитаете картинку формата 4:3.
Параметр Image Enhancement (Улучшение изображения) повышает резкость – то есть контрастность на границах объектов.
Кнопка HDCR служит для активации технологии динамической контрастности, которая позволяет дополнительно увеличить контрастность монитора при отображении самых ярких и самых темных оттенков.
Параметр Zero Latency (Нулевая задержка) помогает ускорить время прохождения видеосигнала и поддерживается только в разрешении QHD (модель Optix MPG27CQ).
Кнопка Eye Saver (Защита глаз) уменьшает уровень синего света, чтобы защитить глаза от усталости во время длительных игровых сессий.
FreeSync – это технология адаптивной синхронизации для видеокарт с графическими процессорами AMD, которая устраняет неприятный визуальный эффект «разрыва кадра».
Помощь в играх
Порой нам всем не помешает немного помощи. Например, в некоторых играх не отображается прицел или отображается, но слишком мелко. В результате нам сложно прицеливаться, мы промахиваемся и проигрываем. Функция Screen Assistance (Помощь в игре) позволяет в любой нужный момент отобразить на экране монитора прицел, причем можно выбрать его форму и цвет. Изображение прицела накладывается поверх игры самим монитором, поэтому для использования этой функции не требуется какое-то дополнительное программное обеспечение, и она никак не влияет на скорость игры.
Помимо прицела можно отобразить и текущую частоту обновления экрана монитора, что будет особенно полезно при использовании технологии FreeSync. Причем пользователь сам указывает, в каком именно месте экрана будет выводиться данная информация.
И, наконец, имеется возможность отображения таймера (Alarm Clock), например чтобы отслеживать периодические события, происходящие в игре. Всего можно вывести четыре таймера с разным временем и в разных участках экрана.
Профили
Если вам надоело подстраивать изображение вручную при запуске разных игр, воспользуйтесь имеющимися в приложении Gaming OSD профилями. Хотите запускать PUBG с более яркой картинкой, а цвета в Fortnite сделать более насыщенными? Просто привяжите эти игры к соответствующим профилям в Gaming OSD, и всякий раз при их запуске настройки монитора будут автоматически изменяться в соответствии с вашими предпочтениями.
Специалисты MSI разработали несколько готовых профилей, оптимизированных под игры разных жанров (шутеры, гонки, стратегии и т.д.).
Хотите создать свои собственные профили? Не проблема! Просто щелкните по кнопке «+». Далее выберите шаблон и измените его по своему вкусу. Или просто задайте все настройки с нуля.
Если вы – член киберспортивной команды, в которой все играют на одинаковых мониторах, то, вероятно, вам покажется полезной возможность экспортировать настройки, чтобы перенести их на другое устройство.
К созданному профилю можно «привязать» определенные игры и другие приложения. В результате, при запуске данной игры или приложения будет происходить автоматическая загрузка настроек из профиля, а после окончания игры (выхода из приложения) параметры монитора вернутся в первоначальное состояние.
Системные настройки
В меню системных настроек задаются базовые параметры монитора, а именно:
Input Source (Источник видео) – выбор источника видеосигнала вручную.
Горячие клавиши
В меню системных настроек можно увидеть вкладку Hotkey Setting (Горячие клавиши). Здесь вы можете указать комбинации клавиш для быстрого изменения определенных параметров монитора.
Хотите усиливать яркость экрана или включать отображение прицела в игре одним нажатием на кнопку? Просто укажите эту кнопку на данной вкладке!
Настройка джойстика
Горячие клавиши – не единственная возможность изменять настройки монитора одним нажатием на кнопку. Джойстик самого монитора также можно использовать для быстрой смены параметров, а каких именно – укажите на данной вкладке приложения Gaming OSD.
Дополнительно (только у модели Optix MPG27CQ)
Напоследок хотелось бы упомянуть возможность вывода изображения с нескольких источников одновременно. Это режимы PIP («картинка в картинке») и PIB («картинка рядом с картинкой»). Активировав данную функцию, вы сможете добавить второй источник видеосигнала и получить на экране сразу два изображения одновременно. Размер и положение окна, относящегося к дополнительному видеоисточнику, задаются пользователем.
Процесс настройки мониторов серии Optix MPG с помощью приложения Gaming OSD показан в следующем видеоролике:

Серия игровых мониторов Optix MPG в настоящий момент включает в себя две модели. Щелкните по следующим ссылкам, чтобы узнать о них больше.